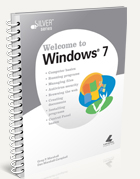WELCOME TO THE WORLD OF WINDOWS!
MS/104
e-mail me: cwilkerson@sce.edu
________________________________________________________________
Computer Lab Hours, Room AN304: M-TH 8a – 9p; F 8a-4p; Sat. 9a-2pMs. Wilkerson’s Lab Schedule in AN 304 for FALL 2012:
Tuesdays 12 – 3pm, Saturdays 8:30a – 2:00p
Check lab availabilityLearning Center Hours, Room 140: M-Th 8:30a
– 2:45p and 5p – 8p; F 9a-12p
____________________________________________________________
____________________________________________________________
____________________________________________________________
WEEK 1
Getting Started with the Desktop
- Introduction to Course Materials
- Class Website – www.mswilkerson.com
- Online Resources
- Backing-up your files
- External & Portable Drives – Best Buy, PC Reviews, CNET Review
- Different ways to backup your files; What files to backup – Article
- Anti virus programs – CNET reviews, Top 10 reviews
- Microsoft Security Essentials – FREE and compatible with Windows 7, XP & Vista
- Anatomy of a Computer
- Lesson 1 PPT
- Gadgets, HANDS-ON 1.3
- How to open a new window in Internet Explorer 8
- How to view two windows side-by-side using Snap (video)
- LAB
- Homework
- Windows Basics for First Time Users – Lynda.com video (13m 47s)
- Read Lesson 1
- TRY THIS AT HOME 1.2
- Resources
_________________________________________________________________________
WEEK 2
Starting Programs
- Review Aero Snap
- Aero Border Features (Video 01:01)
- Lesson 2 Power Point
- Start Menu;
- Start Menu Panes
- Jump Lists
- Controlling Program Windows
- Aero 3-D Flip (Video 01:15)
- Aero Peek & Shake (Video 01:14)
- Instructions on how to save files onto a Flash Drive
- Instructions on how to safely remove a storage device
LAB
- Hands-on 2.2 – 2.6
HOMEWORK
- Read Lesson 2
- Hands-on 2.7-2.12
- Skill Builder 2.1,
_________________________________________________________________________
WEEK 3
Working with a Program
Moodle
- To sign-in:
- Go to the menu on my website and select Moodle
- Username: First Initial Last Name (no caps, no commas, no spaces)
- Password: Your student ID ( no @ )
- Example: John Smith ID# @12345678
- Username: jsmith
- Password: 12345678
- Example: John Smith ID# @12345678
- Select “Windows 7” class under Available Courses
- Go to assignment date on the list calendar and click on the assignment
- How to upload an assignment to Moodle:
- 1. Click ‘Upload File’
- 2. Click ‘Choose a file…’
- 3. Click ‘Upload a File’
- 4. Click ‘Browse’
- 5. Choose the file from your local drive or flash and click ‘Open’
- 6. Click ‘Upload this file’
- 7. Click ‘Save changes’
- 8. Page loads back to assignment page
- Review MS Products
- Review Pinning and Multitasking
- Press WIN key to display and dismiss Start menu (Shortcut)
- Lesson 3 PPT
- Hands-on 3.1 – 3.11
In Lab:
- Skill Builder 3.1, 3.2. Turn into Moodle if you can 🙂
Homework:
- Read Lesson 3
- Watch Video on Paint – click here
____________________________________________________________
WEEK 4
- Review Lab and Homework
- Review Moodle
- CPU, RAM, Hard Drive
- Operating Systems
- Multitasking with several resized windows
LAB
- Create a new @outlook.com email address ONLY if you DO NOT have an existing @hotmail or @live account – Tutorial
- WRITE DOWN YOUR NEW email address including the part before the @ – xxxxxx@outlook.com AND Password. Bring it to class from now on!
- IF you ALREADY have an @hotmail or @live account just sign in to Outlook.com with your hotmail or live info here
Homework
- Watch Video on creating a Card using Paint (Video)
- Create a Birthday Card. Go to Moodle and see instructions.
- You can turn in your assignment into my Moodle
- To sign-in:
- Go to the menu on my website and select Moodle
- Username: First Initial Last Name (no caps, no commas, no spaces)
- Password: Your student ID ( no @ )
- Example: John Smith ID# @12345678
- Username: jsmith
- Password: 12345678
- Example: John Smith ID# @12345678
- Select “Windows 7” class under Available Courses
- Go to assignment date on the list calendar and click on the assignment
- How to upload an assignment to Moodle:
- 1. Click ‘Upload File’
- 2. Click ‘Choose a file…’
- 3. Click ‘Upload a File’
- 4. Click ‘Browse’
- 5. Choose the file from your local drive or flash and click ‘Open’
- 6. Click ‘Upload this file’
- 7. Click ‘Save changes’
- 8. Page loads back to assignment page
- To sign-in:
WEEK 5
Finding Files
- Using Windows Explorer
- Searching for Files
- Units of Measure
- Storage Devices
- Backing-up your files
- External & Portable Drives – Best Buy, PC Reviews, CNET Review
- Different ways to backup your files; What files to backup – Article
- Backing-up your files
- Skydrive and Web apps – Articles
- Skydrive – Video Tutorial
In Lab
Using Office Web Apps in Sky Drive
You are going to write a paragraph about your goals on the cloud using Skydrive. Here is an example:
- Log into your Skydrive.com account (If you do not have one create one using this tutorial – click here)
- Go to Moodle to view Assignment under Using Web Apps in Sky Drive
- To sign-in:
- Go to the menu on my website and select Moodle
- Username: First Initial Last Name (no caps, no commas, no spaces)
- Password: Your student ID ( no @ )
- Example: John Smith ID# @123456789
- Username: jsmith
- Password: 123456789
- Example: John Smith ID# @123456789
- Select “Windows 7” class under Available Courses
- Go to assignment date on the list and click on the assignment.
- You will write a brief paragraph on your goals in Office Web apps in your SkyDrive
- How to upload an assignment to Moodle:
1. Click ‘Upload a File’
2. Click ‘Choose a file…’calendar
3. Click ‘Upload a File’
4. Click ‘Browse’
5. Choose the file from your local drive or flash and click ‘Open’
6. Click ‘Upload this file’
7. Click ‘Save changes’
8. Page loads back to assignment page
- To sign-in:
Homework:
- Take Unit 1 Test in Moodle – Lessons 1-3
- Bring Digital Camera with USB Connector
- Read Lesson 4
- Skill Builder 4.1, 4.2
Resources
- Review Lab and Homework
- How to import photos from a digital camera (Video)
- Sky Drive on all Devices
- Windows Live Essentials – Video
- Windows Live Essentials
- Windows Live Photo Gallery
- Go to the Start Menu and type in “Photo Gallery” and open the program
- Have your classmate take your picture
- Upload it to the “My Pictures” folder of your computer
- Save it to your flash drive also by dragging it from the My Pictures folder to your drive
- Open up Live Photo Gallery by going to the “Start” menu and type “Photo Gallery”
- Open the “My Pictures” folder
- Double click your picture
- Click on the “Edit” tab and Click on the “Auto Adjust” button on the ribbon
- Log in to your Live account by typing in “hotmail.com” in the address bar of your browser.
- Open your “My Education Goals” paragraph
- Select “Edit in Browser”
- Place the cursor to the beginning of your title (to the left of the M)
- Select “Insert” and browse for your picture in “My Pictures” folder
- Insert your picture into your paragraph paper
- Click on the “File” tab and click on “Save”
- Print out your paragraph with your picture by clicking on the File tab and then Print
- Then select the “View” Tab and select the “Reading View” button
- Then click on the “File” tab and click on “Download”
- Save it to your thumb drive
- Delete your picture from the lab computer and make sure you empty the Recycle Bin!
HOMEWORK
- Concepts Review, Lesson 4. Log into your Moodle account to answer the questions.
- Read Lesson 5
- Watch tutorials below under Resources
RESOURCES
Take these tutorials if you’d like to learn more about editing your photos using Photo Gallery
- General Editing
- Photo Fuse
- Windows Live Essentials – Photo Fuse – Tutorial/Video
- Windows Live Photo Gallery – Photo Fuse – Video
- Panorama
____________________________________________________________
- Lesson 5 PPT up to pg. 12
- Hands-On 5.1-5.6
- Organizing your photos with Windows Live Photo Gallery – Video
- Storing files and photos in SkyDrive
- Sharing files and photos in SkyDrive
- PRINT SCREEN (Video) (Tutorial)
- Find and Copy Files
- Go to Lesson 5,Skill Builder 5.1
- Follow the Instructions
- Do a PRT SCR to display the new folder “Copied Photos” with the sample pictures on your flash drive
- Open Word on the computer, Click on “Paste” and save it as “Skill Builder 5.1”
- Upload to your Moodle account
HOMEWORK
- Share Photos with me through Sky Drive
- Watch this tutorial (It has NO audio)- How to Upload and Share photos on Sky Drive
- Log in to your Live or Hotmail account and click on Sky Drive
- Create a new folder “My Pictures for Class” and upload 5 -10 pictures that you would like to share with me
- Then click on the share folder link on the right and type in my email address: charmaineusa@hotmail.com
- Create Folders and Organize Pictures
- Try This at Home 5.1
- After you’ve created folders for all your pictures, Do a PRT SCR of your My Pictures folder in the Pictures Library open showing the different folders you created
- Save the PRT SCR image on Word or Word Pad and upload to Moodle
Resources
- Organizer and Album Programs
- How to download Windows Live Photo Gallery – Video
- Lesson 5 PPT, Burn a CD
- Hands On 5.7 – Web Sim
- Burn your pictures from your flashdrive
- Lesson 6 PPT
- How to download pictures from the internet – Video Tutorial with no sound
- Windows Live Movie Maker
- Final Project Review
Lab:
- Using Windows Live Movie Maker create a slideshow with no more than 10 pictures using transitions and text. Save it as a Movie Maker Project on your flash drive. **MAKE SURE YOU KEEP THE ORIGINAL PICTURES ON YOUR FLASH! WHEN YOU GO TO WORK ON YOUR PROJECT ON A DIFFERENT COMPUTER, THE IMAGES WILL HAVE A
YELLOW TRIANGLE WARNING SIGN. ALL YOU HAVE TO DO IS DOUBLE CLICK ON THE FIRST IMAGE WITH A YELLOW TRIANGLE. THEN FIND THAT EXACT IMAGE ON YOUR FLASH. ONCE IT FINDS ONE IT WILL POPULATE THE REST**
Homework:
- Read Lesson 6
- Learn more photo editing tools in Windows Live Photo Gallery by taking the tutorials of Week 6 under “Resources”
- Watch this video tutorial on Getting Started with Windows Live Movie Maker
- Complete step by step Guide on how to use Windows Media Player – Tutorials
- Bring a music CD of the music you’d like to add to your project
- Bring photos on your flash drive that you would like to use in your project
Resources:
- How to Burn a CD in Windows 7 – Video (No audio)
- Pictures
- Windows Live Movie Maker
_______________________________________________________________
- Getting Started with Windows Media Player – Tutorials
- How to rip music from a CD using Windows Media Player – Tutorial/Video
- How to burn a music CD using Windows Media Player – Video
Lab
- Open up Windows Live Movie Maker and add 5 pictures and add animations, visual effects, and music. Save it as a project on your flashdrive. Make sure that the images and music you use in the project are on your flashdrive.
- Concepts Review Lesson 6. Log into your Moodle account to take the quiz.
Homework
- Start working on your Final Project and save it on your flash drive. Make sure that any images for your project are on your flashdrive
- Complete step by step Guide on how to use Windows Media Player – Tutorials
Using the Control Panel and Help
- Lesson 7 ppt Slides 1-11
- Search for Information in Help & Support – Hands-On 7.1
- Install a Program from a Disc – Hands-On 7.3 (Web Sim)
- Uninstall a Program – Hands-On 7.4 (Web Sim)
- Change the Screen Background -Lesson 7, pg. 221
- Work on your Final Project
- Read Lesson 7
- Change the Screen Background,Try This at Home, 7.1
- Work on Final Project
- Disk Cleanup
- Disk Defragmenter – Web Sim, Hands-On 7.5
- Check for Errors
- Create a Restore Point, Web Sim, Skill Builder 7.1
Back-up your files
- Online Backup
- External Drive – Check out CNET reviews for external drives
- Work on your Final Project
Resources
- Lesson 7 ppt slide 14- end
- LED vs LCD tv’s
- Review
- Final Project Due
Last Day of Class – Best of Luck and Please keep in Touch!
______________________________________________________________________
- At least one video clip no more than 10 seconds. May be your own video clip or use the one from class
- Download 2 different images from the internet that are at least 500 X 250 px.
- Use at least 5 of your own images up to 10 images
- Use Photo Gallery to create a Panorama or Photo Fuse in one of your images
- Import 1 music clip
- Create one bitmap image using the Paint program and add to your slide show. You may design a title page using Paint to create a drawing or edit an existing image
- Include Transitions between frames
- Include at least 1 Visual Effect on either a photo frame or video frame
- Include Title Frame
- Include subtitles with effects
- Total video not to exceed 1.5 minutes
- Save it by going to the File icon on the left side of Windows Live Movie Maker and do the following
- Select “Save project as” and select your flash drive as the destination. Give your project a name: (Your Last Name) Final Project. example: Smith Final Project. This saves it as a .wlmp project file that can be edited in Movie Maker. **MAKE SURE YOU KEEP THE ORIGINAL PICTURES, MUSIC AND VIDEO CLIPS ON YOUR FLASH! WHEN YOU GO TO WORK ON YOUR PROJECT ON A DIFFERENT COMPUTER, THE IMAGES WILL HAVE A
YELLOW TRIANGLE WARNING SIGN. ALL YOU HAVE TO DO IS DOUBLE CLICK ON THE FIRST IMAGE WITH A YELLOW TRIANGLE. THEN FIND THAT EXACT IMAGE ON YOUR FLASH. ONCE IT FINDS ONE IT WILL POPULATE THE REST**
You may watch this Video Tutorial on how to save as a movie
- Select “Save project as” and select your flash drive as the destination. Give your project a name: (Your Last Name) Final Project. example: Smith Final Project. This saves it as a .wlmp project file that can be edited in Movie Maker. **MAKE SURE YOU KEEP THE ORIGINAL PICTURES, MUSIC AND VIDEO CLIPS ON YOUR FLASH! WHEN YOU GO TO WORK ON YOUR PROJECT ON A DIFFERENT COMPUTER, THE IMAGES WILL HAVE A
- Turn it in by doing the following:
- When you are done editing completely you can save it as an actual movie. Under the File icon, select “Save movie“, select “For Computer“. Give it the name: (Your Last Name) Final Project. Example: Smith Final Project. and save it on your flash drive. This saves it as a .WMV file which is an actual video file that will play as a movie in Windows Media Player. It cannot be edited. (you can share it on Facebook too in this format )
- Log-in to your Windows Live account (outlook.com, hotmail.com or live.com).
- With your project open in Windows Live Movie Maker, click on the Home tab and in the “Share” group click on “Skydrive“
- Select the 480 X 360 (recommended) resolution option. Enter your Windows ID (if asked)
- You’ll then see a window to select an album to publish to with a blank title and blank square selected.
- Give it the name: (Your Last Name) Final Project. Example: Smith Final Project.
- Click on “Publish”
- Click “Cancel” button. It is now in your Skydrive account.
- Now go to your Skydrive account by going to Skydrive.com and log in using your outlook, hotmail or live.com ID and share the video with me:
- Open the Folder you just created with your (Last Name) Final Project
- Click on your movie and it will open up a window where it will automatically play.
- At the top of the window there’s a menu, click on “Share”
- It defaults to an open window that says: “Send a link to “name of movie” in email.
- Enter my email address in the To: charmaineusa@hotmail.com
- Uncheck “Recipients can edit” box
- Click on “Share“. This sends me an email with a link to your movie. It does not give me access to any of your other folders 🙂
- You can upload to You Tube only if you ALREADY HAVE AN EXISTING GMAIL ACCOUNT!
- If you already have a gmail account, just go to YouTube.com and sign-in with your gmail address and password: YouTube.com
-
- Create a unique YouTube channel name. It doesn’t have to be your email ID. It doesn’t contain the @.
- WRITE DOWN YOUR UNIQUE YouTube Channel USERNAME AND PASSWORD! NOT your email address.
You can watch this Video Tutorial on how to create a YouTube account
If you don’t have a gmail email address you can create one and then create a YouTube account by doing the following:
- Go to YouTube.com and in the upper right side of the site click on “Create Account”
- Create a unique username and select a password that you will remember. Write them down.
- Fill in the rest of the information. You may need to have a cell phone with you that can receive text messages.
- Sign in to YouTube with your gmail account information.
- Create a unique YouTube channel name. It doesn’t have to be your email ID. It doesn’t contain the @.
- WRITE DOWN YOUR UNIQUE USERNAME AND PASSWORD! NOT your email address.
You can watch this Video Tutorial on how to create a YouTube account
- Open your video project in Windows Live Move Maker
- Click on the Home tab and in the “Share” group select “YouTube“
- Enter your YouTube username and password and click on “Sign In“
- In the dialog box enter a Title, Description, tags (how it can be searched), Category, and Permission to “Unlisted” (only people with the link can view)
- Click on “Publish“
- Your Published on YouTube!
- Click on the “Share” button below your YouTube video
- Click on the “Email” button
- Enter my email address: charmaineusa@hotmail.com
- Add a note
- Click on Send Email button
Tutorial on how to install Windows Live Movie Maker, Create a movie, upload to YouTube and Skydrive