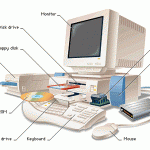COMP/100
CRN#: 81063
e-mail me: cwilkerson@sce.edu
Text Book: Welcome to the World of Computers, 3rd Edition ISBN: 9781591363323
________________________________________________________________
________________________________________________________________
CLASS 1 Getting Your First Look
- Introduction to Course Materials
- Class Website – www.mswilkerson.com
- Online Resources
- Backing-up your files
- External & Portable Drives – Best Buy, PC Reviews, CNET Reviews
- Different ways to backup your files – Article
- What files to backup – Article
- Anti virus programs – CNET reviews, Top 10 reviews
- Microsoft Security Essentials – FREE and compatible with Windows 7, XP & Vista
- Logging On to Windows
- Logging Off and Switching Users
- How to open a new window in Internet Explorer 8
- How to view two windows side-by-side (video)
- Shutting Down
- LAB
- Homework
- Read Lesson 1
- Try This At Home 1.2, Change a Gadget’s Options
Resources
________________________________________________________________
CLASS 2 Starting Programs
- Review Lesson 1
- Working with the Start Menu
- Controlling Program Windows
- Taskbar
- Using Program Commands
- Saving Your Work
- Exercises
- Hands-On 2.4, Practice using Quick Sizing Buttons
- Hands-On 2.9, Compare Drop-Down Menus
- Moodle
- To sign-in:
- Go to the menu on my website and select Moodle
- Click on “Log in” on the top right corner
- Username: First Initial Last Name (no caps, no commas, no spaces).
- Password: Your student ID ( no @ )
- Example: John Chow ID# @123456789
- Username: jchow
- Password: 123456789
- Example: John Chow ID# @123456789
- How to upload an assignment to Moodle:
1. Click ‘Upload a File’
2. Click ‘Choose a file…’
3. Click ‘Upload a File’
4. Click ‘Browse’
5. Choose the file from your local drive or flash and click ‘Open’
6. Click ‘Upload this file’
7. Click ‘Save changes’
8. Page loads back to assignment page
- To sign-in:
- LAB
- Hands-On 2.10, Draw in the Paint Program – Save on your flash drive. TURN-IN to Moodle
- Homework – Save on a flash drive and turn into Moodle. Instructions on how to save onto a flash drive below. Just click on the links.
- Resources
________________________________________________________________
CLASS 3 Using a Word Processor
- Review Lesson 2
- Pin Commands to the Start Menu
- Pin and Unpin a Program to the Taskbar
- Practice Typing on WordPad
- Compare Drop Down Menus, Hands-On 2.9
- LAB
- Hands-On 2.15, Practice Basic Typing in WordPad. Turn in to Moodle.
- Homework
- Read Lesson 3
- Resources
________________________________________________________________
CLASS 4 Using a Word Processor
- Review how to Save files on a Flash Drive
- Introducing the Word window
- Typing Text in Word
- Printing
- Proofreading Aids
- Cut, Copy & Paste
- Saving a Document
- Hands-On 3.1 – 3.12
- LAB
- Write a page about your goal. It could be about your professional or personal goal. First write an outline on a piece of paper to put your thoughts together. Then type in Word. You page must include:
- First Name, Last Name, Class Title, Semester, Instructor’s Name on upper left hand side
- Paragraph Title
- Bullet points or numbers
- 1″ Margins
- Do not separate sentences on different lines. Only if it’s a new paragraph.
- 1 page maximum
- Be Creative!
- Save As “My Goals” Word document onto a flash drive and Turn in on Moodle
- Write a page about your goal. It could be about your professional or personal goal. First write an outline on a piece of paper to put your thoughts together. Then type in Word. You page must include:
- Homework
- Bring a picture of yourself either on your flash drive or your digital camera with its USB cable to the next class meeting
- Resources
________________________________________________________________
CLASS 5 Working with Files
- Review Lesson 3
- Windows Control Panel
- Understanding File Locations
- Windows Explorer for XP
- PRT SCR
- How to import pictures from your digital camera to a Windows 7 PC (video)
- LAB
- With a lab partner, have them take a picture of you with your digital camera. Import your picture and add it to your Goal Paper at the top
- Instructions on how to Insert a picture into Word
- Turn-in your Goal paper with your photo to Moodle
- Homework – Folders PRT SCN
- Create a Folder in your flash drive and call it “Intro to Computers Summer 2012”
- Within that folder create 8 folders: “Lesson 1”, “Lesson 2”,…
- In “Lesson 2” folder, insert
- Hands-On 2.1 your “My signature” drawing of you
- Try This at Home 2.1, Create a Map
- Hands-On 2.15, Memo to Ted Edwards
- In “Lesson 3” folder, insert
- Your Goal page
- Your Goal page with your picture
- Do a PRT SCN showing all these folders in the “Computer”directory with the arrows dropped down to see all the contents. Then Open Word and insert the image and save the document as “Folders PRT SCR”. Save it to “Lesson 4” folder.
- Turn-in to Moodle
- Resources
________________________________________________________________
CLASS 6 Browsing Web Pages
- Review Lesson 4 & Unit 1
- Define the Internet
- Navigate to web pages by typing in the browser’s address bar
- Describe how a computer connects to the Internet
- Navigate in a website via hyperlinks
- Navigate using the browser’s controls
- Browse web pages in full-screen view
- LAB
- HOMEWORK
- Skill Builder 5.2
- Do a PRT SCN of a Homepage of one of the above websites that you like.
- Open Word. Type “Skill Builder 5.2” on the top of the page and center it
- Press Enter twice and make sure cursor is centered
- Paste the image
- Do a Save As onto your flashdrive: “Skill Builder 5.2”
- Turn in to Moodle
- Skill Builder 5.2
- Take Unit 1 Test on Moodle
Resources
________________________________________________________________
CLASS 7 Searching for Websites
- Review Lesson 5
- Using the Instant Search Box
- Performing Basic Keyword Searches
- Using Tabbed Browsing
- Book-marking Favorite Websites
- Printing Webpages
- Exercises
- LAB
- HOMEWORK
- Using Favorites and Create a Folder
- Go to mswilkerson.com
- Add to Favorites – Tutorial
- Create a New Folder in Favorites and name it “Classes”
- Do a Print Screen that shows your Favorites with the Folder Classes and mswilkerson.com showing. EXAMPLE
- Open MS Word or WordPad. Type at the top of the page: “Homework: Add mswilkerson.com to Favorites”.
- Paste image and Save as “Add mswilkerson.com to Favorites”
- Upload to Moodle
- Using Favorites and Create a Folder
Resources
________________________________________________________________
CLASS 8 Sending & Receiving Email
- Review Lesson 6
- Exercises
- LAB
- Skill Builder 7.1, (Web Sim) Sending an Email Message
- Skill Builder 7.2, (Web Sim) Check for Mail and Reply to Messages
- Skill Builder 7.3, (Web Sim) Forward a Message
- HOMEWORK
- Do a Print Screen of the last screen of Skill Builder 7.3 (Above)
- Open Word or WordPad
- Type the title: Skill Builder 7.3, Center it and Bold it
- Press Enter twice and click on Paste to insert the image of your PRINT SCREEN
- Save As Skill Builder 7.3 on your flash
- Upload to Moodle
Resources
________________________________________________________________
CLASS 9 Sending & Receiving Attachments
- Review Lesson 7
- Lesson 8 Power Point
- Exercises
- Hands-On 8.4, Web Sim, Save an Attachment
- Hands-On 8.5, Web Sim, Attach a File to a Message
- Skype
- LAB
- Create an Email account – Hotmail.com
- HOMEWORK
- Familiarize yourself with your new account by taking these tutorials:
________________________________________________________________
CLASS 10 Sending & Receiving Attachments
- Review Lesson 8
- LAB
- Windows Live Office Web Apps – Take these tutorials
- Work on Final Project
Resources
________________________________________________________________
CLASS 11 Review
- Review Internet
- SkyDrive
- Windows Live Office Web Apps
- Microsoft Outlook.com e-mail (article and video)
- Move your mail to Outlook.com (article)
- LAB
- Work on Final Project
Resources
________________________________________________________________
CLASS 12 Review
- Review
- LAB
- Finish & Turn-in Final Project
________________________________________________________________
Final Project
Due on the last day of class
1.
- You are to send me an email from your hotmail account with an attachment of your picture with the following:
(Tutorial on how to insert attachments using the Insert Bar)
- In the “To” box enter: charmaineusa@hotmail.com
- cc yourself
- In the subject line type your First Name Last Name pic. ex: John Smith pic
- In the body write me a note and let me know if I have permission to use your pic in our class website
- Attach your picture that you took in class using the “Attachments” paper clip icon
- Click on Send
2.
- Send me an email from your hotmail account with the following:
- Send email to same address as above
- cc yourself
- Subject: Final #2
- In the Insert Bar, Select “Photos”, “Web Images” and select and search for a photo that depicts what you will be doing during the summer break
- Under “From Bing”
- Select “Maps and Places” and type in NOCCCD Anaheim in the Search box and click on the search icon. You will get a map of the campus I will be teaching at in the Fall. At the bottom of the map click “Insert” and it will place it in the body of the email
- Under “From Bing”
- Select “Movies and Showtimes” and select the movie that you want to see over the summer break and click on “Insert” at the bottom of the movie description to place it in the email
- Write me a note in the body
3.
- Use Windows Live SkyDrive
Information on SkyDrive
- Upload your Goal Paragraph to the “Documents” folder in your SkyDrive
- Open your document and “Share” it by entering my email address and send me a note. Here is a short tutorial on how to upload files and photos
Have Fun!