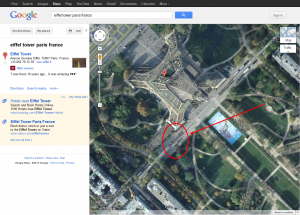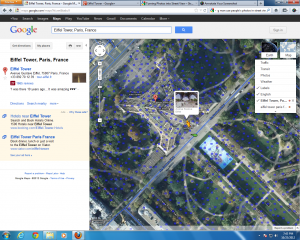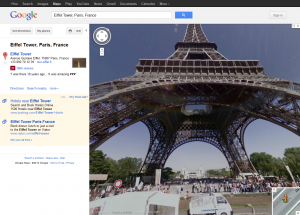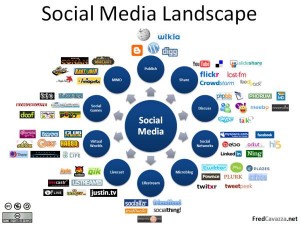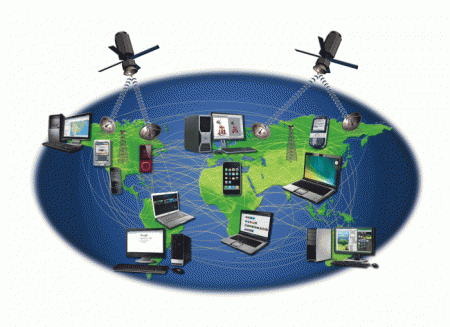
Welcome to Discover the Internet
COMP/105
CRN#: 50143
________________________________________________________________
Lab Hours: Mon. – Thurs. 8a – 9p; F 8a – 4p; Sat. 8:30a – 2p
Ms. Wilkerson’s Lab Schedule in AN 304 for FALL 2012:
Tuesdays 12 – 3pm, Saturdays 8:30a – 2:00p
Lab Availability – Gives you current seating availability
________________________________________________________________
WEEK 1
- Introduction to Course Materials
- Class Website – www.mswilkerson.com
- Online Resources
- Backing-up your files
- External & Portable Drives – Best Buy, PC Reviews, CNET Reviews
- Different ways to backup your files – Article
- What files to backup – Article
- Anti virus programs – CNET reviews, Top 10 reviews
- Microsoft Security Essentials – FREE and compatible with Windows 7, XP & Vista
- Using the Internet – Textbook pgs. 4-11
- History – Textbook pgs. 12-18
- Connecting to the Internet – Textbook pgs. 18-26
- LAB
DO NOT PRINT IN CLASS -WE ARE PAPERLESS! Save onto a flash drive.- In Groups do Chapter 1: Pg. 33 #3, ISP Survey
Have one person report your answers to the class
- 1. Survey those in your group who use ISPs, asking the questions below to determine their level of satisfaction.
a. How satisfied are you with the speed of your connection?
b. Was the connection easy to set up?
c. Have you ever had to contact technical support or billing services? Did you
contact them by telephone or e-mail? Was your problem answered promptly
and solved to your satisfaction?
d. Have you had any billing troubles? How much effort did it take for them
to be resolved?
e. With what aspects of your ISP are you most satisfied? Most dissatisfied?
2. Compare the results. Determine where ISP users seem to experience the most
problems and where they have the best experience.
3. Summarize whether these users are satisfied with their ISPs overall or would prefer to change to another ISP.
4. Write a paragraph analyzing which ISP seems to give the best customer service
and satisfaction.
- Resources
- HOMEWORK –
- Read Chapter 1
- Chapter 1: Pg. 33 #5, Internet Terminology using STUDENT COMPANION
- Type your answers on Word and save it to your flash drive
- Bring Flashdrive with homework on it 🙂
________________________________________________________________
WEEK 2
- Windows Explorer Review
- How to open a new window in Internet Explorer 8
- How to view two windows side-by-side using snap (video)
- Saving a File onto a flash drive
- Instructions on how to safely remove a storage device
- Moodle
- To sign-in:
- Go to the menu on my website and select Moodle
- Click on “Log in” on the top right corner
- Username: First Initial Last Name (no caps, no commas, no spaces).
- Password: Your student ID ( no @ )
- Example: John Chow ID# @123456789
- Username: jchow
- Password: 123456789
- Example: John Chow ID# @123456789
- To sign-in:
- LAB
DO NOT PRINT IN CLASS -WE ARE PAPERLESS! Save onto a flash drive.- Chapter 1: pg. 34 #9, Survey of Local Wireless Hotspots
- HOMEWORK
- Turn in Lab assignments from week 1 & 2 into Moodle
- Read Chapter 2
- Watch Getting Started with Windows 7 (MS Video 06 m 02s)
Resources
________________________________________________________________
WEEK 3
- Moodle
- To sign-in:
- Go to the menu on my website and select Moodle
- Click on “Log in” on the top right corner
- Username: First Initial Last Name (no caps, no commas, no spaces)
- Password: Your student ID ( no @ )
- Example: John Chow ID# @123456789
- Username: jchow
- Password: 123456789
- Example: John Chow ID# @123456789
- Click on the class you are in: Ex: “Discover the Internet”
- Click on the assignment link under the week that you are ready to turn in
- How to upload an assignment to Moodle:
- 1. Click ‘Upload a File’
2. Click ‘Choose a file…’
3. Click ‘Upload a File’
4. Click ‘Browse’
5. Choose the file from your local drive or flash and click ‘Open’
6. Click ‘Upload this file’
7. Click ‘Save changes’
8. Page loads back to assignment page
- 1. Click ‘Upload a File’
- To sign-in:
- Review Homework
- Using the “Print Screen” key on your keyboard
- HOMEWORK
- Read Chapter 2
- Chapter 2, pg. 96 #2, Identify Characteristics of a Web Page – DO NOT PRINT ON PAPER!. Do a PRT Screen of Hallmark.com and Turn in to Moodle
- Resources
________________________________________________________________
WEEK 4
- Review LAB & Homework from previous week
- Web Sites, Web Pages, and Web Servers
- IP Addresses, Domain Names and URLs
- Web Browsers
- Change IE Browser Homepage – Chpt. 2 pg. 82
- HOMEWORK
- Change the Browser Home page to CNN.com for Internet Explorer. Click on this link and follow the instructions
- Change Browser Home page to CNN.com for IE, Firefox and Chrome. Click on this link to follow the instructions.
- Pin the website MsWilkerson.com to the task bar by following the instructions on this link using Internet Explorer.
- Add the site MsWilkerson.com as the Home page by right clicking the icon to the left of the Back arrow on the top of the browser
- Do a PRT SCR showing the MsWilkerson.com site pinned to the Taskbar and with the site icon to the left of the Back browser arrow. Upload to Moodle by inserting the PRT SCR image into a Word doc. Save it as Pinned Site.docx
- RESOURCES
________________________________________________________________
WEEK 5
- Review LAB and Homework
- How to Display the Menu and Command Bar on IE9
- ALT key shows Menu Bar
- Using Browser Shortcuts to Visit Web Pages, Chpt 2 pg. 61-67
- Saving Online Information, Chpt. 2 pg. 75
- Changing Browser Options, Chpt. 2 pg. 79
- Creating a shortcut of a webpage to your desktop, Use Option 1
- LAB
- HOMEWORK
- Bring Digital Camera with USB Connector, or flash drive with your images. If you have pictures on a cell phone, e-mail them to yourself. The cell phone does not connect easily on our computers.
- Open up the browser Firefox. (If you don’t have it view this video and then download it here)
- Go to my site mswilkerson.com and go to “Discover the Internet” under the Classes menu
- Bookmark this page by following the instructions on this link under “How do I Create a Bookmark?”
- Move the bookmark you created to the Bookmarks Menu using the instructions on the same link as above under “Where can I find my Bookmarks?“
- Move the same bookmark from the Bookmarks Menu to the Bookmarks Toolbar by clicking on the Bookmarks Menu, click, hold and drag the mswilkerson.com bookmard to the Bookmarks Toolbar
- Close the window
- Click on the Bookmarks Star and Select “View Bookmarks Toolbar”
- You should now see it on the Bookmarks Toolbar below the address bar on the top of the browser
- RESOURCES
_______________________________________________________________
WEEK 6
- Review LAB & Homework
- How to print a web page
- How to import pictures from your digital camera to a Windows 7 PC (video)
- Risks & Safeguards – Chapter 2, pgs. 85-91
- Add-ons for Firefox
- Add-ons for IE9 – Video
- How to use Add-ons of IE9 – Tutorial
- LAB
- Open up a Gmail account. Watch this video
- Go to an online newspaper that you like to read, such as La Opinion, La Times, vietnam news.
- Save the page as a pdf on your flashdrive
- Upload to Moodle
- HOMEWORK
- Online Scavenger Hunt. Go to your Moodle account for instructions. Create one Word document to answer each scenario all on one document of several pages. If you do not have Word use WordPad.
_______________________________________________________________
WEEK 7
- Review Lab & Homework
- Search Process – Textbook pages Chapter 3 pgs. 104-133
- Google Docs
- Google Maps (video)
- Google Street View
- Google Maps
- LAB – Choose 1 of the 2 assignments to turn in
- SEARCHING FOR HEALTH INFORMATION
1. Choose a disease or health condition to research.
2. Determine the keywords you will use in the search query.
3. Use 3 Search Engines: Bing, Google, and Yahoo! Search.
4. Log in to your Gmail mail account by going to gmail.com. Create a Google Doc (you must already have a gmail account) and copy and paste your answers with the following information:
a. Record the name of each web site you visit
c. For the health condition that you choose, find out the symptoms, cause,duration, and treatment.
d. Find the name of one medication used in the treatment of the disease. Look up any side effects and the contraindications that specify when not to take that medication.
e. Write down what further steps you should take to evaluate the quality of the information.
5. Save your Google Doc as a pdf file and name it: (Last Name) Health; ex: Wilkerson Health, and then Download onto your desktop.
6. Upload to your Moodle account.
OR
- Go to Google Maps
- Type: Eiffel Tower Paris France in the Search Box
- Click on Satellite view box on the top right
- Use the Zoom bar tool on the left and drag it up to Zoom in until you get the overview of the Eiffel Tower and you see Av. Gustav Eiffel. (Pic 1)
- Click and Drag the yellow Pegman to Av. Gustav Eiffel to an open area on the street facing the Eiffel Tower and drop him onto the street. (Pic 2)
- Turn the image around until you are at the front of the Eiffel Tower and your angle looks like the one in Pic 3
- Do a PRT SCREEN
- Open Word (if you don’t have it open Word Pad)
- Type your name, date, class and Google Maps Assignment on the top left
- Type EIFFEL TOWER ,center it and bold it as the title of your paper
- Hit Enter twice
- Click on “Paste”
- Save As “Eiffel Tower”
- UPLOAD TO MOODLE
Pic 3
- HOMEWORK
- Learn about Blogger.com. Take this video tutorial. You will be creating your own blog as a final project. Start thinking of your content and theme.
- Bring pictures that you would like to include in your blog on a flash drive
_______________________________________________________________
WEEK 9
- Social Media Revolution – Socialnomics (video)
- Download 2 images that you would like to use on your blog from the internet using either and save on your flash drive
- Picasa Web Albums
- Blogger – How to create a Blog on Blogger (video)
- LAB
- Create a Blogger account by using your gmail account and password.
- HOMEWORK
- Resources
_____________________________________________________
WEEK 10
- Picasa Web Albums– log in to your gmail account and go to Photos and select “Your Albums”
- How to upload photos to your Picasa Web Album – Tutorial
LAB
- Edit your blog
- Watch Tutorials from last week’s homework
- Upload at least 5 pictures to your Picasa Web Albums that you are going to use in your blog.
Resources
- Finding a job using Facebook
- Finding a job using Twitter (video)
- Finding a job using LinkedIn (video)
_____________________________________________________
WEEK 11
- Picasaweb vs. Picasa
- How to insert a Picasaweb Album Slideshow into Blogger (video)
- Editing your blog in Blogger.com
LAB
- Work on your Blog
Homework
- Finalize your project
_____________________________________________________
Pixlr.com – Online Photo Editing
yousendit.com – Send and share large files and folders
_____________________________________________________
WEEK 12
- Review
- Final Project Due
_____________________________________________________
FINAL PROJECT
Due Last Day of Class
Create your own Blog using Google’s Blogger.com. (to use Blogger.com you need to have a google ID. If you have a gmail account you do NOT need to create a new one. If you don’t have a Google account you can create one by using your current email address and create a password. (See this tutorial )
Your site must include:
- At least 1 Picasaweb slide show
- 3 Posts to include:
- at least 1 image
- 1 link
- 1 Jump Break
- Change the default font of the Title of the blog
- Change the Blog width to 960 px
To Turn in:
Email me the link to your blog by copying the url and in the text of your email give me the name of your site and create a link for that text. My email address is: charmaineusa@gmail.com
Example: Here is my blog: Discover the Internet